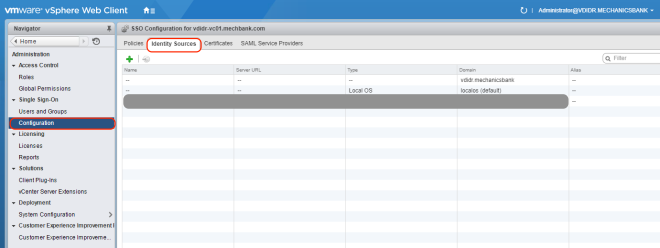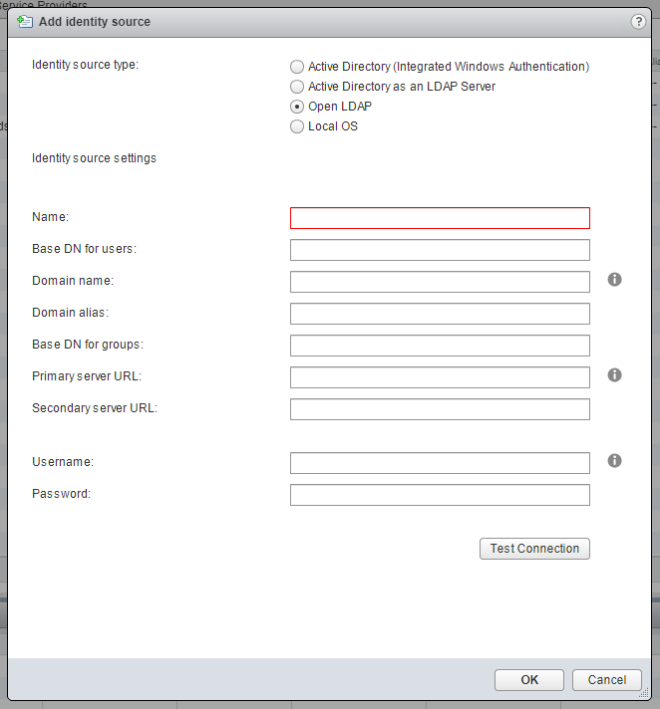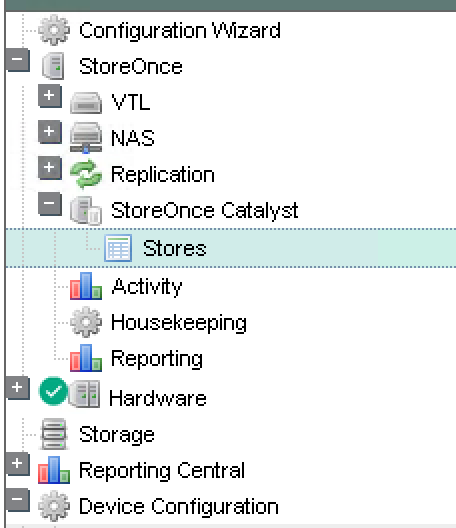Here is a quick guide to initial set up of Pure Storage. This is assuming you have already racked the array and have configured the management network.
Array Configuration
First things, first – change password
You will need three IP addresses for management
- Controller 1 management IP address
- Controller 2 management IP address
- Virtual IP address
- Login to the array (default username and password is pureuser/pureuser)

- Once logged in, first things first, lets change the password for the default user. Pure Storage only allows a single local user – pureuser.
- For security and auditing purposes, the array should be a directory service such as Active Directory.
- Go to SYSTEM –> Users –> Local Users

- Click on three dots on the pureuser row

- Select “Set Password” and enter a complex password.

Changing name of the array
The name of the array can be changed by:
- Navigate to SYSTEM –> Configuration –> Array

- In the middle of the screen, under Array Summary, you can see the name of the array. Click on the three dots on the name row to change the name. Pretty simple.
Networking
Selecting the Networking menu item under SYSTEM –> Configuration will provide you the management IP addresses as well as replication IP address, if configured.
A single IP address is required for replication. This is a virtual IP that is bound to all four 10Gb/s replication links. If you don’t want to use all four links, you will need to contact Pure Storage support to have them disable two ports. This can’t be done through GUI.
Alerts
This is where you configure email notification. Add in your recipients, relay host and sender domain.
SNMP
As the name suggest, this is where you configure SNMP if you want to.
System Time
Configure the NTP server here.
Directory Service
This is where you configure binding to a directory service. Steps below are for Active Directory
To configure this, you create new groups in AD.
- Array Admins – full access to the array. Has keys to the kingdom kind of access
- Storage Admins – Can perform storage functions such as create LUNs, etc
- Read Only – AS name suggests, can only view and not make any changes
Next is to create a service account in AD to use as the binding user. This doesn’t need any special access in AD, can be regular AD user. Just needs to be able to search AD.
Under Directory Service in Pure Array:
- Select enable
- URI: Give the name of the dmain in ldap://<domain.com> format
- Base DN: Provide domain to search for e.g. DC=<domain>,DC=<com>
- Bind User: Enter the service account that was created earlier
- Bind Password: Enter password for the service account
- Group Base: Enter the path to where the three above groups (Array Admins, Storage Admins, Read Only) have been created. E.g. OU=<SAN>, OU=<Tech>
- Array Admin Group: Name of the SAN Admin group
- Storage Admin Group: Name of the Storage Admin group
- Read Only Group: Name of the Read Only group
Save and test. A prompt will appear with the test result. If all are green, you are good to go.
Banner
You can use this to publish a EULA/Warning notice at the login screen.
UI
This is basically to set the timeout for the user interface.
Syslog Server
As name suggests, configure your syslog server here.
SSL Certificate
Use this to generate self-signed certificate, create certificate signing request, import and export certificates. Good idea to replace the self signed certificate with a signed certificate.
SMI-S
This is disabled by default. You can enable it if you want to use it. Basically provides a unified interface to manage multiple storage vendors.
That’s it. Pretty simple right. Pure Storage is pretty simple to use yet very powerful. Hope this was useful.